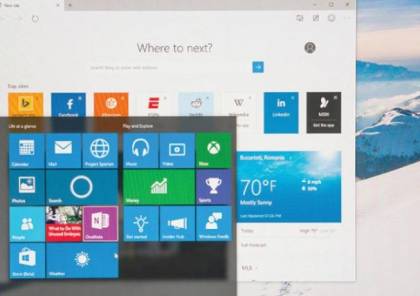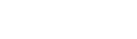إن كنت تستخدم كومبيوترك بشكل يومي وتلاحظ انخفاض مستويات الأداء، فتستطيع منع ذلك، ورفع سرعته من خلال تعديل بعض الخصائص في نظام التشغيل "ويندوز 10" الذي وصل عدد مستخدميه في مايو (أيار) الماضي إلى 500 مليون حول العالم.
ونذكر مجموعة من النصائح للقيام بذلك التي يسهل تتبعها:
النصيحة الأولى هي تغيير إعدادات الطاقة، حيث إنها قد تكون عاملا في خفض أداء كومبيوترك بسبب تقليلها لسرعة معالجة البيانات بهدف توفير الطاقة، وخصوصا في الكومبيوترات المحمولة (هذه الميزة موجودة في الكومبيوترات المكتبية أيضا).
ولكن يمكن تعديل هذه الميزة وجعل "ويندوز 10" يرفع مستويات الأداء في حال كنت تحتاج لذلك أو كان كومبيوترك متصلا بالكهرباء لفترات مطولة. وللقيام بذلك، يجب الذهاب إلى «لوحة التحكم» Control Panel ثم اختيار «العتاد الصلب والصوتيات» Hardware and Sound.
ومن هذه الشاشة، تستطيع اختيار تفعيل «الخطة المعتدلة» أو «خطة الأداء العالي» أو «خطة توفير الطاقة» (قد تختلف هذه الخيارات وفقا للشركة المصنعة لكومبيوترك).
وهناك سهم أسفل هذه الخيارات يمكن الضغط عليه لعرض المزيد منها، ولتختار خيار «الأداء العالي» والخروج من لوحة التحكم.
وتجدر الإشارة إلى أن هذه الخطة تقدم أعلى مستويات الأداء ولكنها تستهلك المزيد من الطاقة الكهربائية، بينما توازن الخطة المعتدلة بين الأداء واستهلاك الطاقة، ولتركز خطة توفير الطاقة على خفض الأداء لصالح خفض الطاقة الكهربائية.
الميزة الثانية هي إيقاف تشغيل بعض البرامج لدى بدء عمل الكومبيوتر، والتي من شأنها رفع الفترة التي يحتاجها النظام للعمل بشكل كامل وللتفاعل مع المستخدم، بالإضافة إلى استهلاك المزيد من الذاكرة للعمل في الخلفية وخفض معدل أداء الكومبيوتر، وخفض فترة عمل الكومبيوتر المحمول باستخدام بطاريته.
وقد تكون بعض هذه البرامج مفيدة، ولكنك لا تستخدمها إلا في حالات قليلة أو خاصة، ولذلك يفضل تشغيلها يدويا عند الحاجة إليها.
إيقاف البرامج
ويمكن معاينة هذه البرامج بتشغيل «مدير المهمات» Task Manager بالضغط على أزرار CTRLوShift وEsc (أو بالنقر بزر الفأرة الأيمن على شريط الأدوات أسفل الشاشة واختيار «مدير المهمات»).
وقد يظهر «مدير المهمات» في نافذة جديدة بحجمه المصغر، ولكن هناك سهم أسفل تلك النافذة بعبارة «المزيد من التفاصيل» More Details يمكن الضغط عليه لعرض الحجم الكامل لـ«مدير المهمات».
ويجب بعد ذلك النقر على تبويب «البداية» Startup لعرض قائمة بالتطبيقات التي تعمل آليا فور تشغيل نظام التشغيل وأثرها على أداء الكومبيوتر في فترة التشغيل، والتي يمكن اختيار أحده والنقر بزر الفأرة الأيمن عليها واختيار «إيقاف التشغيل» Disable.
ولن توقف هذه الميزة عمل البرنامج بشكل مطلق، بل ستوقف بدء عمله آليا لدى تشغيل الكومبيوتر، وتستطيع تشغيله يدويا بعد ذلك بأي وقت دون أي أثر سلبي.
ويمكن العودة إلى هذه القائمة وتفعيل بدء عمل البرنامج آليا لدى تشغيل الكومبيوتر، وبكل سهولة. وتستطيع بهذه الطريقة التعرف على البرامج التي تفرض نفسها على نظام التشغيل، والتي قد يكون بعضها برمجيات خبيثة تسرق معلومات أو تخفض أداء النظام.
برامج مشبوهة
ويمكن معرفة المزيد عن أي برنامج غير معروف بنقر زر الفأرة الأيمن عليه واختيار «البحث في الإنترنت» Search Online للعثور على معلومات مرتبطة بذلك البرنامج لتحديد ما إذا كان مرغوبا أو متطفلا. وتستطيع البحث في موقع www.shouldiblockit.com عن اسم البرنامج المشتبه به للحصول على معلومات إضافية.
كما يمكن النقر بزر الفأرة الأيمن على اسم التطبيق في تلك القائمة واختيار «فتح موقع الملف» Open File Location لعرض معلومات ملفات ومجلدات البرنامج.
وتستطيع تنظيف سجل «ويندوز 10» الضخم Registry الذي يعتبر عصب عمل النظام والبرامج المستخدمة.
دور هذا السجل هو التحكم بجميع ما يستطيع النظام والبرامج القيام به ومظهره والوظائف المتوفرة للمستخدمين والبرامج التي تستطيع فتح أنواع الملفات المختلفة والقوائم التي تظهر لدى النقر بزر الفأرة الأيمن على أي ملف أو مجلد أو قائمة في «ويندوز 10».
ولكن هذا السجل قد يصبح فوضويا بسبب كثرة المدخلات والمعلومات الموجودة فيه، وقد تبقى خيارات الكثير من البرامج موجودة فيه حتى بعد إزالة البرنامج، الأمر الذي يجعل عملية البحث فيه تستغرق وقتا أكبر للنظام.
ولا ينصح بتنظيف هذا السجل يدويا، ذلك أنها عملية معقدة وتتطلب دراية تقنية متقدمة جدا، وأي عملية تعديل غير صحيحة قد توقف عمل بعض مزايا «ويندوز 10»، أو برامجه، وقد توقف عمله بالكامل.
وينصح باستخدام برامج متخصصة بالبحث في السجل وتنظيفه من المدخلات غير الضرورية. وهناك برامج مدفوعة وأخرى مجانية، ويمكن استخدام برنامج Auslogics Registry Cleaner المجانيbit.ly-2hPwhK6.
ولكن بعد حفظ نسخة احتياطية من سجلك الحالي تحسبا لأي خلل قد يحدث خلال عملية التنظيف. ويمكن القيام بهذه العملية (واستعادة السجل الاحتياطي) من خلال البرنامج نفسه، ويمكن حفظ النسخة الاحتياطية يدويا بالبحث عن Regedit في صندوق البحث الخاص بقائمة البداية في «ويندوز 10» ومن ثم الذهاب إلى قائمة الملفات File واختيار «تصدير» Export ومن ثم النقر على خيار «الجميع» All في النافذة التالية واختيار مكان ملف النسخة الاحتياطية على كومبيوترك والضغط على زر الحفظ.
ويمكن استعادة النسخة الاحتياطية بتشغيل Regedit ومن ثم الذهاب إلى قائمة الملفات Fileواختيار «استيراد» Import واختيار ملف النسخة الاحتياطية من مكانه.
إيقاف المؤثرات البصرية
ويقدم «ويندوز 10» مؤثرات بصرية جميلة لدى استخدامه، مثل الظلال وشبه شفافية النوافذ ورسومات التحرك، وغيرها.
وعلى الرغم من أن هذه المؤثرات جميلة، إلا أنها ليست أساسية لعمل النظام، وقد تؤثر سلبا على كومبيوتر المستخدم في حال لم تكن مواصفاته متقدمة بالشكل المطلوب أو كان كومبيوتره قديما.
ويمكن إيقاف عمل هذه المؤثرات بسهولة للحصول على مستويات أداء أعلى، وذلك بكتابةsysdm.cpl في صندوق البحث الخاص بقائمة البداية، ومن ثم اختيار تبويب «الخيارات المتقدمة»Advanced واختيار «الإعدادات» Settings في قسم «الأداء» Performance.
ويمكن من هذه الشاشة تفعيل أو إيقاف الكثير من المؤثرات التي تشمل عرض محتوى النوافذ لدى تحريكها، وتحريك الأيقونات، وتحريك النوافذ لدى تصغيرها أو تكبيرها، وغيرها من الخيارات الأخرى.
ويمكن كذلك اختيار «تعديل للحصول على أفضل أداء» Adjust for best performance لرفع مستويات الأداء بضغطة زر واحدة عوضا عن معاينة جميع المؤثرات الموجودة.
ويستطيع «ويندوز 10» معاينة مشاكل الأداء من خلال أداة مدمجة مفيدة اسمها «صيانة النظام»System Maintenance، والتي يمكن الوصول إليها بتشغيل لوحة التحكم Control Panelومن ثم اختيار «النظام والأمن» System and Security، ثم «الأمن والصيانة» Security and Maintenance و«حل المشاكل» Troubleshooting ومن ثم «تشغيل أدوات الصيانة» Run Maintenance Tasks.
ويجب بعد ذلك النقر على زر «التالي» في النافذة الجديدة، ليفحص «ويندوز» النظام ويحاول رفع مستويات الأداء.
أما إن رغبت بمعاينة تقارير أداء النظام، فيجب كتابة perform -report في صندوق البحث الخاص بقائمة البداية، لتعمل أداة متخصصة وتجمع معلومات أداء النظام، والتي قد تتطلب عدة دقائق.
ويمكن بعد ذلك معاينة تقرير تفاعلي مفصل حول أداء النظام. وينصح بالذهاب إلى قسم «التحذيرات» Warnings ومعاينة المشاكل الكبيرة ومحاولة حلها (قد تكون مشاكل في تعاريف للملحقات المتصلة بالكومبيوتر، أو مشاكل مختلفة متعلقة بوظائف «ويندوز 10»، مثلا).
ويمكن معاينة أداء المعالج وأداء القرص الصلب والذاكرة وبطاقة الشبكات، وغيرها، مع سهولة الاطلاع عليها بسبب استخدام اللون للأخضر للدلالة على وجود أداء جيد، واللون الأصفر لوجود مشاكل محتملة، والأحمر للمشاكل الموجودة حاليا في النظام.